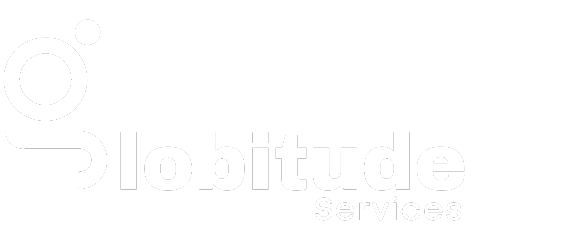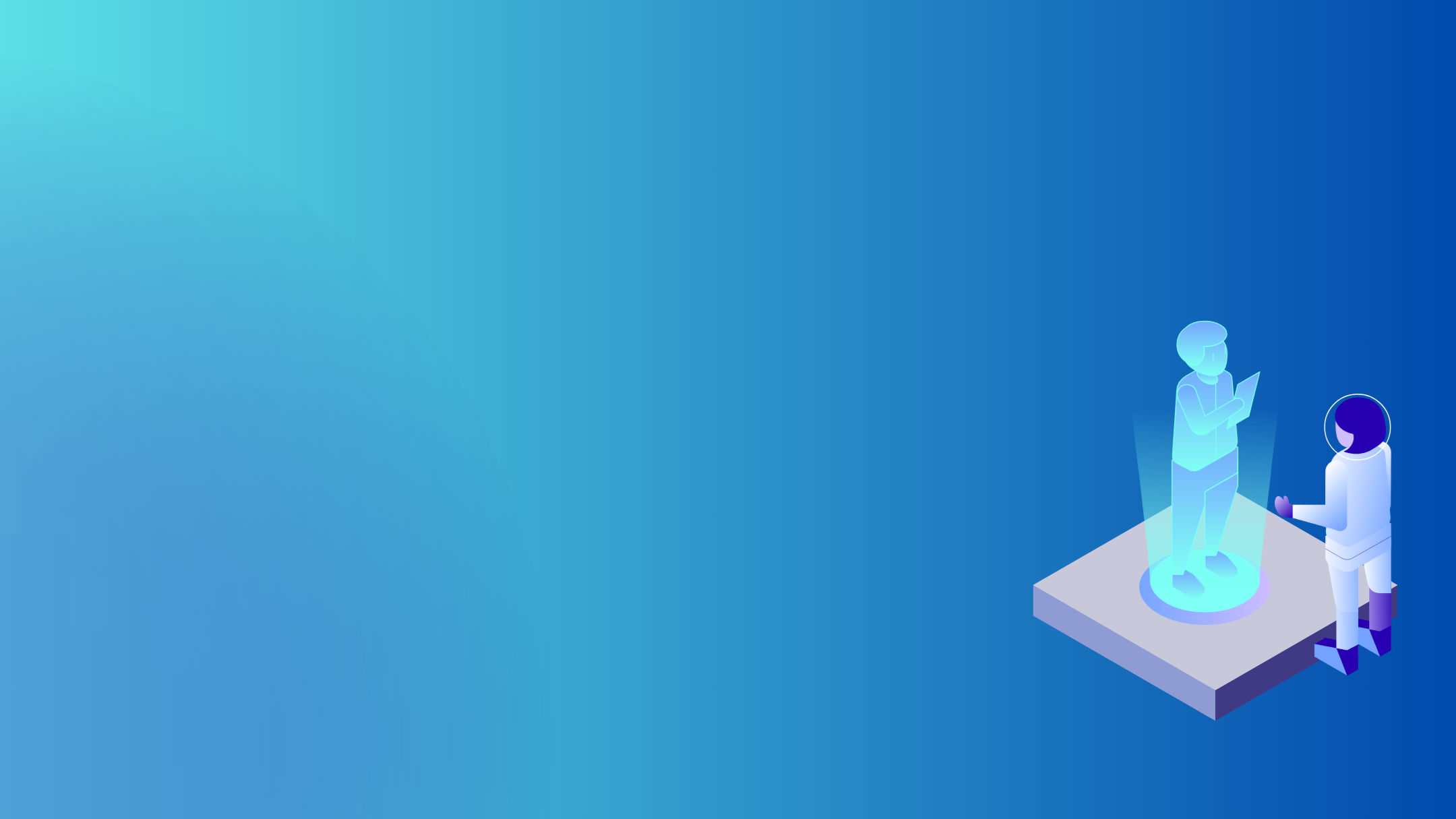Office Setup - Nowadays businesses are not restricted by
geographical barriers, which calls for a universally used
program in every office premise. This is where Microsoft Office
comes in as it is used widely in the offices all around the
globe. Every industry and sector avails the esteemed apps and
features of MS Office; be it schools, hospitals, offices, or
banks. Microsoft Office also known as Office is a family of
premium customer software manufactured and distributed by
Microsoft. Office proves its worth by offering over 100
languages compatibility and extensively used apps like Outlook,
Excel, Word, and PowerPoint. Every working individual or student
can benefit from MS Office as it fulfils the ever diverse client
demands. You can get the premium Office applications by
downloading, installing, and activating it
on office.com/setup.
How to Easily Download Microsoft Office on Windows or Mac
The premium functions of MS Office can be downloaded on Windows
or Mac by pursuing the following steps:
- Open the PC and launch any preferred web browser.
- Go to the link office.com/setup.
- In case you are not logged in on the site, press
“Sign In.”
- Any account varying from work, Microsoft, to school can be
associated with Office depending on your choice.
- In case of a Microsoft account:
- Go to the home page of Office.
- Click on Install Office.
- Again choose Install.
- In case of a work or school account:
- Go to the home page of Microsoft Office.
- Begin the installation process by
selecting Microsoft Office.
- Office setup file will now be downloaded on the system.
How to Easily Install Microsoft Office on a Windows PC
You can easily install MS Office on any Windows system through
the following instructions:
- Depending on the web browser you are using, select one of
the following steps:
- In case of Internet Explorer or Edge:
Click Run.
- In case of Chrome browser: Tap Setup.
- In case of Firefox: Press Save File.
- Selecting one out of these steps will begin the installation
procedure.
- The installation process time depends on the system specs.
- Once you reach "You're all set! Office is
installed now" tab, the installation will
be wrapped up.
- Press Close to finalize the
procedure.
- Search any of the Office application to use it.
How to Quickly Activate Microsoft Office on Windows
Office can be quickly activated on a Windows system through the
below-mentioned instructions:
- You can locate the Office applications by pressing
the Start
- Enter down any of the Office apps such
as PowerPoint.
- Locate the application icon from the results.
- You will now see the license agreement on the screen.
- Carefully read the agreement and accept it.
- Office is now activated on your system.
How to Easily Install MS Office on a Mac
To easily install MS Office on a Mac, go through the presented
instructions:
- Open the Downloads folder after
you have downloaded the setup file.
- Locate the file by the name of Microsoft Office
installer.pkg. (The name can differ)
- After you see the installation screen,
click Continue.
- The license agreement will now be visible on the screen.
- Read through it and click Continue.
- To agree with the terms and conditions,
press Agree.
- Select the way you wish to install MS Office and
press Continue.
- Ensure to confirm the required specifications for installing
Office.
- Now click on Install.
- If the user password is asked, then enter it.
- Press Install Software to proceed
further.
- Press Close, to finish up the
installation.
How to Easily Activate MS Office on a Mac
To quickly activate Microsoft Office on Mac, follow the presented
instructions:
- Launch the Dock and then press
the Launchpad
- Look for any Microsoft app option
like Word and click on it.
- You may see the What's New window
after opening Word.
- Press on Get Started to activate
Office.